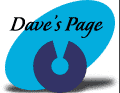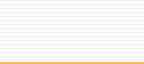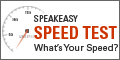#1
Q. What are my mail settings for CTLnet? (Netscape
Navigator)
A. If
you are using Netscape Navigator, go to Options
Menu and select Mail and News Preferences. Click
on the Servers Tab.
Outgoing mail
- SMTP host is: mail.ctlnet.com
Incoming Mail - POP host is: mail.ctlnet.com
POP3 Username is your username you also log in with
to connect to CTLnet Messages are copied from server
to local disk, then: check "Removed from Server"
Check mail every xx minutes - set to "Never"
Click on the
Identity tab:
Full Name is
whatever name you want to appear on all of your
email
Your-email is your email address including the @ctlnet.com
Reply-To Address is also your email address including
the @ctlnet.com
Click on the
Organization tab:
Click on "Remember
Mail Password" (optional) will save your current
password
Click OK to save
#2
Q. What are my mail settings for CTLnet? (Netscape
Communicator)
A. If
you are using Netscape Communicator, go to Edit
on the Menu bar and select Preferences. Click on
the + beside Mail & Groups.
Click on Identity:
Fill out your
name, and the email and reply-to addresses.
Click on Mail
Server:
Outgoing mail
- SMTP host is: mail.ctlnet.com
Incoming Mail - POP host is: mail.ctlnet.com
POP3 Username is your username you also log in with
to connect to CTLnet
Type of Mail Server is a POP3 Click on the More
Options button to set mail timer and the save mail
password if desired
Click OK to save
#3
Q. What are my settings for CTLnet? (Outlook Express/Outlook)
A. In
Internet Explorer 4.x, go to the Mail icon on your
toolbar, click Read Mail and if you do not have
Office 97 installed, Microsoft Outlook Express will
be launched, if you Office 97, Outlook
will be launched.
Click on Tools
on the Menu bar and choose Accounts and click on
the Mail tab. If you have not setup a new mail account,
the Wizard will start up and you will be prompted
for full name, email address, mail servers and a
dial-up connection name.
Mail servers for both incoming and outgoing are:
mail.ctlnet.com (Fort Wayne)
mail.ctlnet.com (Huntington)
mail.ctlnet.com (Whitley)
We have a POP3 server
Click finished
when done with the wizard.
If you have set
up an account and need to verify the information,
click on Tools on the Menu bar and then go to Accounts
and choose the Mail tab. Select the mail account
you need to verify and click on Properties. Depending
on the version of Outlook, the General tab should
need your name, email & reply-to addresses and
possibly the mail servers and your username and
password. If you have a Server tab, the incoming
and outgoing mail servers are under here, along
with the username and password information.
The Connection tab contains the information for
your type of connection, either LAN or modem.
If you are using a modem connection, you need to
choose the name of your connection. This name should
be the same name as your connection name used when
dialing to access the internet. Click OK when finished
to save any changes.
Outlook
Options:
Click on Tools
on the Menu bar and choose Services and click on
the Internet E-Mail service in the list of services.
If you have not setup a new mail account, the Wizard
will start up and you will be prompted for full
name, email address, mail servers and a dial-up
connection name, etc. If you do not have the
service Internet E-Mail installed, you will need
to click the Add button and choose Internet E-Mail
from the list of services. Once again, you
will then be stepped through a Wizard to configure
your new service you just installed.
Mail servers for both incoming and outgoing are:
mail.ctlnet.com (Fort Wayne)
mail.ctlnet.com (Huntington)
mail.ctlnet.com (Whitley)
We have a POP3 server
Click finished
when done with the wizard.
If you have set
up an account and need to verify the information,
click on Tools on the Menu bar and then go to Services
and choose the Internet E Mail service. The
General tab should need your name, email & reply-to
addresses. On the Server tab, the incoming and outgoing
mail servers are listed, along with the username
and password information. The Connection
tab contains the information for your type of connection,
either LAN or modem. If you are using a modem
connection, you need to choose the name of your
connection. This name should be the same name as
your connection name used when dialing to access
the internet. Click OK when finished to save any
changes.
#4
Q. What are my settings for CTLnet? (Internet Explorer)
A. In
Internet Explorer, go to the Mail icon on your toolbar,
choose Read Mail, once the Mail window has opened,
go to Mail on the menu bar and choose options. Click
on the Server tab:
Name: whatever
name you want to appear on your email
Organization: (optional) can be a company name
Email: your email address including the @ctlnet.com
Servers:
Outgoing (SMTP): mail.ctlnet.com
Incoming (POP): mail.ctlnet.com
Logon Settings:
User accounts: your username that you also use to
connect to CTLnet
Password: your password
Click on Advanced
Settings Button
Enter in your
email address at the reply-to address box
move the server timeout slider bar to the middle
to allow for more time to connect to the mail server
Click OK to save
#5
Q. What are my settings for Huntington County Community
Network? (Internet Explorer)
A. In
Internet Explorer, go to the Mail icon on your toolbar,
choose Read Mail, once the Mail window has opened,
go to Mail on the menu bar and choose options. Click
on the Server tab:
Name: whatever
name you want to appear on your email
Organization: (optional) can be a company name
Email: your email address including the @ctlnet.com
Servers:
Outgoing (SMTP): mail.ctlnet.com
Incoming (POP): mail.ctlnet.com
Logon Settings:
User accounts: your username that you also use to
connect to Huntington County Community Network
Password: your password
Click on Advanced
Settings Button
Enter in your
email address at the reply-to address box including
the @ctlnet.com move the server timeout slider bar
to the middle to allow for more time to connect
to the mail server
Click OK to save
#6
Q. What are my settings for Whitley County Community
Network? (Internet Explorer)
A. In
Internet Explorer, go to the Mail icon on your toolbar,
choose Read Mail, once the Mail window has opened,
go to Mail on the menu bar and choose options. Click
on the Server tab:
Name: whatever
name you want to appear on your email
Organization: (optional) can be a company name
Email: your email address including the @ctlnet.com
Servers:
Outgoing (SMTP): mail.ctlnet.com
Incoming (POP): mail.ctlnet.com
Logon Settings:
User account: your username that you also use to
connect to Whitley County Community Network
Password: your password
Click on Advanced
Settings Button
Enter in your
email address at the reply-to address box including
the @ctlnet.com move the server timeout slider bar
to the middle to allow for more time to connect
to the mail server
Click OK to save
#7
Q. My settings are correct but when I try to send,
it says it can't find the mail recipient?
A.
This means the E-mail address you are trying to
send to does not exist. Double-Check the spelling
and case sensitivity (especially for AOL members).
#8
Q. I keep getting a Secure Password Authentication
error when I try to receive mail through Internet
Explorer.
A. The option
of "logon using secure password authentication"
has been turned on in your mail options. We do not
support this kind of authentication for mail so
it needs to be turned off.
In Internet Explorer,
go to the Mail icon on your toolbar, choose Read
Mail, once the Mail window has opened, go to Mail
on the menu bar and choose options. Click on the
Server tab:
Logon Settings:
User account: your username
Password: your password
check the "logon using" box
so it will uncheck the "logon using secure
password authentication box".
Click OK to save
In Outlook Express
click on Tools on the Menu bar and choose Accounts.
Click on the Mail tab and double-click on your mail
account. Go to the Server tab (for older versions,
go to the General tab) and check the radio button
"Log on using" instead of the radio button
starting "Logon using secure password authentication."
Click on OK to save the changes.
In Outlook click
on Tools on the Menu bar and choose Services.
Click on the Internet E-Mail service and click on
Properties. Go to the Server tab and check
the radio button "Log on using" instead
of the radio button starting "Logon using secure
password authentication." Click OK to save
the changes.
#9
Q. I keep getting a an error 550 "We
do not Relay" message when I send an email
message when I am out of town.
A. Relaying is
what bulk emailers do when they want to send out
large amounts of mail and their local provider restricts
the use. A bulk emailer will try to find an 'Open"
outgoing (SMTP) mail server out on the net and will
use that mail server's SMTP port to relay bulk mail
through. We do not allow this to happen because
it causes mail server congestion and keeps our customers
from accessing their mail.
If you travel
and use either a national account such as CompuServe
or AOL or use a local provider in the city you are
currently in, you will need to know the name of
that ISP's outgoing (SMTP) host or mail server.
You can still use the mail.ctlnet.com server name
for incoming (POP3) mail but if you want to reply,
you will need to reply through your local ISP's
outgoing mail server.
CompuServe's
outgoing mail server: smtp.site1.csi.com
#10
Q. I keep being told that
my Reply-to address is incorrect.
To correct your
Reply-to address in Internet Explorer 3.0x:
- Open up mail
from the tool bar and choose Read Mail
- Once in Mail,
choose Mail from the menu bar and go to Options
- Choose the
Server tab in the options and click on the advanced
settings button
- Fill in the
Reply-to box with your email address - including
the @ctlnet.com or your correct domain name
- Click OK to
save
To correct your
reply-to address in Netscape 3.0x or less:
- Click on Options
on the menu bar and choose Mail and News Preferences
- Click on the
Identity tab and fill in the reply-to address
box with your email address - including the @ctlnet.com
or your correct domain name
- Click OK to
save
To correct your
reply-to address in Netscape Communicator:
- Click on Edit
on the menu bar and choose Preferences
- Click on the
+ sign beside Mail & Groups
- Click on the
Identity tab and fill in the reply-to address
box with your email address - including the @ctlnet.com
or your correct domain name
- Click OK to
save
To correct your
reply-to address in Outlook Express:
- Open up Outlook
Express
- Go to Tools
on the Menu bar
- Choose Accounts
- Click on the
Mail tab within Accounts
- choose your
mail account and click on the Properties button
- fill in the
information on each tab - reply-to address is
located on the General tab
- Click OK to
save changes