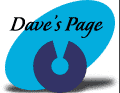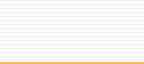Windows
98 Connection Wizard Instructions
|
It
may be a good idea for you to print these directions
for future reference.
|
1.
Click on "Start", go to "Programs",
go to "Internet Explorer", and then click
on "Connection Wizard".
2.
Select the middle option ("I have an existing Internet
account through my phone line....."), and then
click "Next".
3.
Select the top option ("Select this option if you
are accessing the Internet using an Internet Service
provider...."), and then click "Next."
4.
Select the top option ("Connect using my phone
line"), and then click "Next."
5.
You may be prompted for your Windows 98 CD. If
you are prompted, insert your Windows 98 CD and then
click "Ok."
6.
Enter the Area Code (219) in the area code box, and
enter the telephone number for your area in the telephone
number box, and then click "Next":
| Auburn
/ Saint Joe |
927-2700 |
| Columbia
City |
244-2880 |
| Fort
Wayne |
442-0011 |
| Garrett |
357-4775 |
| Huntington |
359-3600 |
| Markle |
758-2422 |
| North
Manchester |
982-8601 |
| Wabash |
569-1828 |
7.
Enter your username in the box marked "User
name:". Enter your password in the box marked
"Password:". Click "Next."
8.
Select "Yes" to change the Advanced Settings,
and then click "Next."
9.
Select "PPP", and then click "Next."
10.
Select the top option ("I don't need to type anything
when logging on"), and then click "Next."
11.
Select the top option ("My Internet Service Provider
automatically assigns me one"), and then click
"Next."
12.
Select "Always use the following", enter 209.183.65.6
for your DNS server, and enter 209.183.66.6 for your
Alternate DNS Server. Click "Next."
13.
Enter "CTLnet" for your dialup connection
name, and then click "Next."
14.
Select "Yes" to setup up your email.
If you do not want to set it up at this time, select
"no", click "Next", and proceed
to step 21.
15.
Select the top option ("Create a new Internet Mail
Account"), and then click "Next."
16.
In the "Display Name" box, enter your Real
Name, and then click "Next."
17.
Enter your email address in the box provided, and then
click "Next." Your email address will
be your username, and then the @ sign, and then the
domain of where you are from:
| Auburn / Saint
Joe |
username@ctlnet.com |
| Columbia City |
username@ctlnet.com |
| Fort Wayne |
username@ctlnet.com |
| Garrett |
username@ctlnet.com |
| Huntington |
username@ctlnet.com |
| Markle |
username@ctlnet.com |
| North Manchester |
username@ctlnet.com |
| Wabash |
username@ctlnet.com |
18.
Your incoming mail server is a (select POP3) server.
Enter the name of your incoming & outgoing mail
server, and then click "Next."
What
to use for both your incoming & outgoing mail server:
| Auburn /
Saint Joe |
mail.ctlnet.com |
| Columbia
City |
mail.ctlnet.com |
| Fort Wayne |
mail.ctlnet.com |
| Garrett |
mail.ctlnet.com |
| Huntington |
mail.ctlnet.com |
| Markle |
mail.ctlnet.com |
| North Manchester |
mail.ctlnet.com |
| Wabash |
mail.ctlnet.com |
19.
Enter your username for the "POP Account Name",
enter your password in the "Password" box,
and then click "Next."
20.
For the Friendly Name, click "Next."
21.
Select "Yes" to set up and Internet News Account,
and then click "Next."
22.
Select the top option ("Create a new Internet News
Account"), and then click "Next."
23.
Your name should already be entered in the box provided,
if it is not, enter your real name, and then
click "Next."
24.
Your email address should already be entered, if it
is not, refer to step 16, and then click "Next."
25.
Enter the name of your News (NNTP) server, and then
click "Next."
What
to use for your News (NNTP) Server:
| Auburn /
Saint Joe |
news.ctlnet.com |
| Columbia
City |
news.ctlnet.com |
| Fort Wayne |
news.ctlnet.com |
| Garrett |
news.ctlnet.com |
| Huntington |
news.ctlnet.com |
| Markle |
news.ctlnet.com |
| North Manchester |
news.ctlnet.com |
| Wabash |
news.ctlnet.com |
26.
For the Friendly Name, click "Next."
27.
Select "No" for "Set up Directory Service",
and then click "Next."
28.
Click "Finish."
29.
You may need to restart your computer. If you
are prompted, restart.
30.
When your computer reboots, double-click on the Internet
Explorer icon (the big blue "E"), to get on
the Internet.
( : ~The
End~ : )